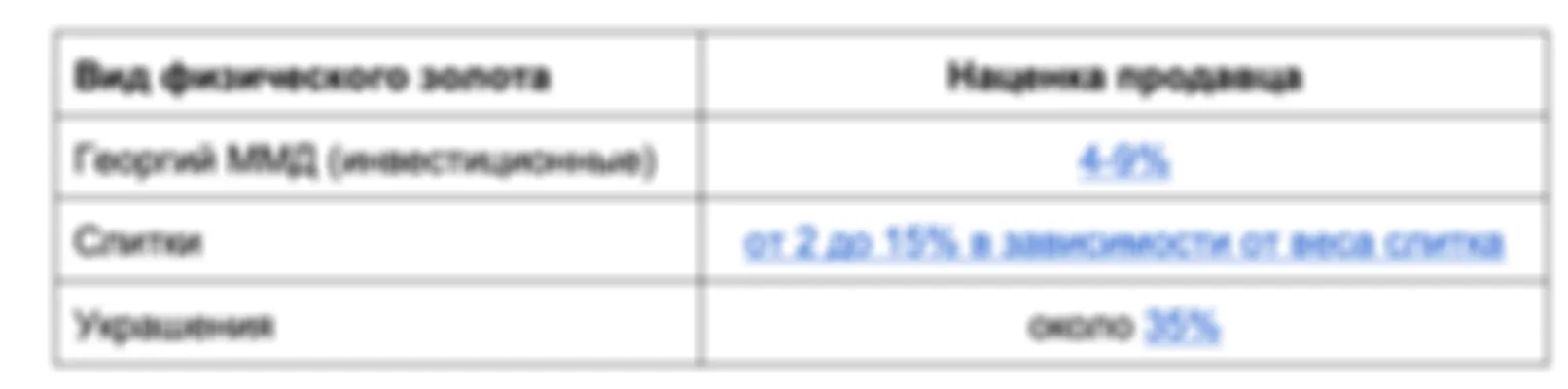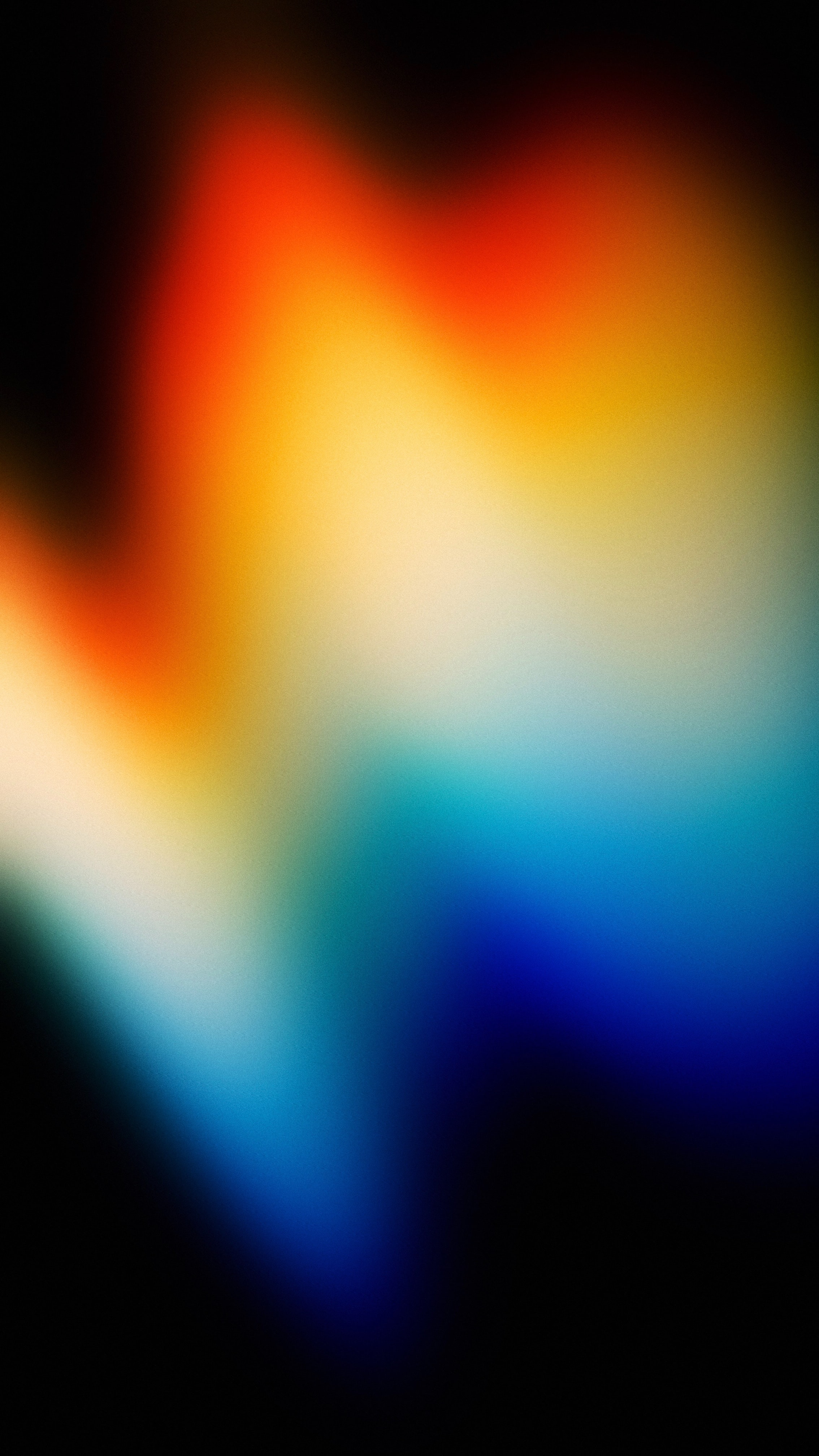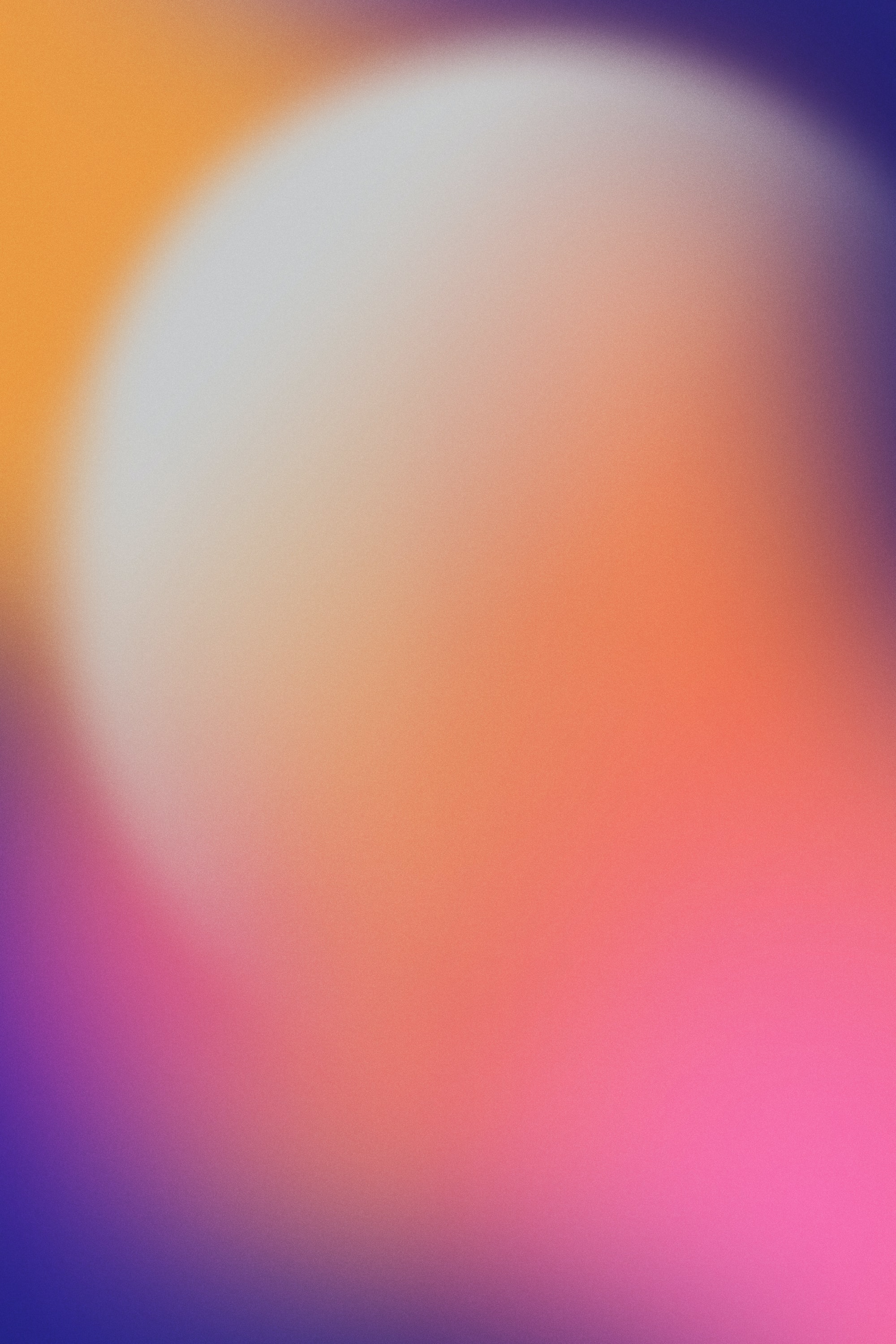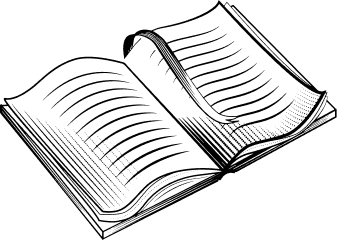Первоначальная настройка streamer.bot
Disclamer
Это Не ультимативный гайд по стримерботу. Часть настроек и пунктов меню может быть пропущена по двум причинам:
- я не пользуюсь этим функционалом.
- на данном этапе этот функционал объяснять рано. Вы всегда можете задать вопрос в комментариях и я постараюсь на него ответить.
И ещё один дисклеймер. Этот гайд переписывался раз пять. Если я буду переписывать его ещё раз — он уже никогда не выйдет. Но при записи видео, я упомянул несколько нюансов, которых в этом гайде не будет. Я постарался их добавить, но все не смог. Поэтому, в случае данного гайда, лучше посмотрите видео. В будущих гайдах я постараюсь так не делать.
Установка
- Переходим на сайт streamer.bot
- Находим кнопку со значком загрузки и надписью Streamer.bot и нажимаем на неё.
- Либо нажимаем в верхнем меню кнопку Downloads и выбираем нужную версию для скачивания, если вам нужна конкретная.

- Скачается архив, выглядящий примерно так:

- нажимаем на архиве правой кнопкой мыши и, в зависимости от вашего архиватора, находим пункт «распаковать в»

ℹ если выбрать «распаковать здесь», то все файлы из архива «вывалятся» рядом с ним. Так как внутри архива они лежат без дополнительных директорий.
- получившуюся директорию переносим туда, где вы планируете разместить бота на «постоянное место жительства». Только, пожалуйста, не держите его в загрузках или на рабочем столе. Не надо так.
Подготовка к запуску
- заходим в директорию стримербота
- находим streamer.bot.exe → правая кнопка мыши → свойства → совместимость.
- ставим галочку на «Запускать эту программу от имени администратора» → Применить → ОК.
- для удобства, создаём ярлык от streamer.bot.exe где вам нужно.
Первый запуск
- запускаем стримербот
- видим, что в его директории появилось несколько новых директорий:
- backup — при каждом запуске, стримербот копирует свои файлы, архивирует их и помещает архив в эту директорию. Таким образом вы всегда можете восстановить стримербот в том виде, в каком он был до запуска.
- data — тут хранятся настройки и данные стримербота.
- logs — тут хранятся логи. Рядовому пользователю они будут малополезны, но авторы интеграций могут их иногда запрашивать, чтобы понять, почему что-то не работает. За год использования стримербота с интеграциями эта папка разрослась у меня всего до двух гигабайт.
ℹ не забывайте периодически чистить директории backup и logs, во избежание засорения диска.
Интерфейс и первичная настройка
- переходим к окну стримербота
- кнопки в самой верхней части окна мы рассмотрим позже. На данном этапе они нам мало интересны.
- основные вкладки, в некоторых случаях, находятся в очень странном порядке, поэтому сейчас мы будем несколько хаотично по ним перемещаться.
ℹ Некоторые вкладки вы можете расположить в удобном порядке. Просто перетащите их мышкой!
ℹ Некоторые вкладки вы можете скрыть. Нажмите на вкладках правкой кнопкой мыши и отключите ненужные вам пункты.
- На вкладке Settings -> User Interface нас сейчас может заинтересовать несколько галочек в левой части окна

- Если включить Minimize to Tray, то стримербот будет сворачиваться в трей, а не в панель задач.
- Если включить Hide Splash Screen то при запуске стримербота НЕ будет отображаться старовая заставка.
- Confirmation on Close отвечат за появление окошка «а точно ли вы хотите закрыть стримербот?».
- Auto Open Chat on Startup — отвечает за открыите чата при запуске стримербота. Так же чат можно открыть по кнопке Chat в верхнем меню.
- Auto Open Event Feed on Startup — аналогично отвечает за откртие окна событий (фолловы, рейды и вот это всё).
ℹ разумеется, чат и лента событий работают только для тех площадок, которые нативно подключаются в сам стримербот.
- На вкладке Settings → General нас может заинтересовать секция Audio Output Device — тут для стримербота выбирается устройство по умолчанию для вывода звука.
- Галочка Use system default when selected device not found отвечает за использование системного устройства вывода звука по умолчанию, в случае если указанное выше будет не найдено.
ℹ Допустим, у вас есть колонки и наушники. В Audio Output Device вы выбрали наушники, но в винде звук по умолчанию выводится в колонки. Согласно настройкам, стримербот будет выводить звук в наушники. Но если вы их отключите, то стримербот начнёт выводить звук в колонки.

- Галочка Disable Viewers Tab отключает вкладку Viewers. Ни разу не пользовался этой вкладкой. На данный момент рекомендую её оставить и отключить позже, если поймёте, что она вам не нужна. На этой вкладке отображаются ваши зрители. Если стоит галка Hide Not Present — отображается список текущих зрителей. Если не стоит, то отображется список всех зрителей ваших каналов, о которых знает стримербот.
- Галочка Disable Action History отключает историю экшенов. Не рекомендую отключать историю, так как это полезный инструмент для разбора возникающих проблем бота.

- На вкладке Groups вы можете создавать группы для пользователей, чтобы объединять их по какому-либо признаку. Так же группу можно отметить специальной галочкой Bots и поместить в неё всех ботов. Но тут есть нюанс. Галочка Bots, если верить ответу в дискорде стримербота, отвечает ровно за одну вещь — группы, отмеченные этой галочкой будут исключены из функционала титров и только.
ℹ На сайте стримербота даже есть отдельный экшен, который автоматически добавляет всех известных twitch-ботов в отдельную группу.
В видео, на этом моменте, я рассказываю про функционал таймеров. Зря-зря. Рано было про него говрить, так что я повторюсь про них в следующем видео и текстом сделаю тоже в следующем гайде.
- На вкладке Integrations вас может заинтересовать вкладка Elgato → Stream Deck. Если у вас есть стримдека вы можете скачать плагин для подключения стримербота и управлять им через деку. Если вам это нужно, не забудьте так же поставить галочку Auto Start на этой вкладке.

Если вас пугает количество вкладок, то вы можете нажать на них правой кнопкой мыши и убрать галочки с тех, которые вам не нужны. Тогда они перестанут отображаться.

- На вкладке Stream Apps большинство из вас может заинтересовать вкладка OBS. Тут мы можем подключить OBS к боту, и управлять, например, переключением сцен. Или сделать свои кастомные алёрты о фолловерах.
- Запускаем obs. Идём в меню Tools → WebSoket Server Settings (начиная с какой-то версии обс нам больше не нужен отдельный плагин для вебсокета).

- Ставим галочки на Enable WebSocket server (для включение вебсоект сервера) и Enable System Tray Alerts (для включения оповещений о подключении/отключении к вебсокету обс).
- Server Port можно оставить как есть.
- Галочку Enable Authentication можно не ставить. Но тут есть нюанс. Часть программ отказывается подключаться без аутентификации, часть наоборот. У меня эта галочка стоит.

- Нажимам Show Connect Info и возвращаемся в стримербот на вкладку Stream Apps → OBS
- В пустой области жмём правую кнопку мыши → Add

- В Name пишем название для себя, чтобы понимать какой obs тут подключен.
- В Version выбираем вашу версию вебсокета. Если вы обновляли обс, то у вас должна быть v5.x
- В Host копируем Server IP из OBS
- В Port копируем Server Port
- В Password копируем Server Password
- Ставим галочку Auto Connect on Startup, чтобы стримербот при запуске сам подключался к obs.
- Ставим галочку Reconnect on Disconnect, чтобы стримербот раз в заднный Retry Interval пытался подключиться к obs если коннект отсутствует.
- Retry Interval я оставил 30 секунд.
- Нажимаем Ok.

Подключаем twitch
- Переходим в Platforms → Twitch → Accounts

- Видим две секции Broadcaster Account и Bot Account.
- Broadcaster Account — ваш основной стримерский аккаунт.
- Bot Account нужен, если вы хотите, чтобы бот писал в чат и выполнял некоторые действия с от имени отдельного аккаунта, а не вашего основного.
⚠ Не забудьте выдать модерку аккаунту бота на твиче.
- Нажимаем Login

В вашем браузере по умолчанию откроется страница авторизации твича.
- Нажимаем внизу Authorize и немного ждём. В случае успеха страничка напишет, что всё хорошо, а в стримерботе отобразятся данные вашего аккаунта.


- Кнопка Logout разлогинит ваш аккаунт из стримербота, но сохранит его данные для авторизации.
- Кнопка Forget, которая станет активна после разлогина эти данные удалит.
- После того, как подключение будет выполнено справа внизу будет указана статус Connectet (1/1) с зелёным кружочком.

- Если кружочек красный, значит что-то пошло не так. Посмотрите в меню по стрелочке рядом с кружочком:
- Если напротив конкретного подключения горит жёлтый кружок, значит, стримербот пытается подключиться. Подождите какое-то время.
- Если горит красный — стримербот не смог подключиться. Попробуйте перезапустить стримербот, сделать повторную авторизацию «плохого» сервиса или пинайте своего провайдера.
- Аккаунт бота, при необходимости, подключаем по той же схеме.
⚠ Стример бот может управлять только теми наградами за баллы канала, которые были созданы через него. Если награда создана через панель управления на твиче, то стримербот на такие награды будет реагировать, но не сможет, к примеру, их выключать или включать.
- Чтобы подключить youtube вам нужно согласиться с их политикой в отношении пользователей

- После чего процесс авторизации практически идентичный твичу, с той лишь разницей, что вместо кнопки Login будет кнопка Sing in with Google.
- Trovo подключается аналогично твичу.
- Чтобы подключить к стримерботу VkVideoLive, goodgame и прочие площадки, которые поддерживает minichat воспользуйтесь streamfony(ссылка реферальная) и опубликованной там интеграцией. У неё есть собственная инструкция, но если вам нужен гайд от меня — пишите об этом в комментариях.
В целом, первоначальная настройка стримербота выполнена. Мы его установили и подключили нужные нам площадки из тех, с которыми бот умеет работать «нативно».
В следующем гайде мы, как минимум, разберём основы по созданию команд и разберёмся с вкладкой Actions, в которой вы будете работать 90% времени.
Где ещё можно почитать гайд:
Где ещё можно посмотреть видео:
- Заторможенный ютуб
- Заторможенный гайдовый ютуб. (Но там описание поломатое)/
- Лагающее вк-видео
- Дзен
- Наш ютуб
Куда приходить с вопросами:
- В специальную группу в телеграмм.
- В комментарии.
- В личку телеграмм.
- В личку вк.
- На стримы (twitch, youtube, vkvideolive).